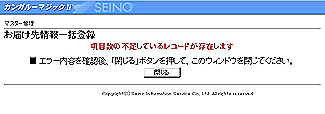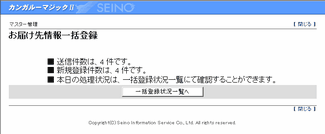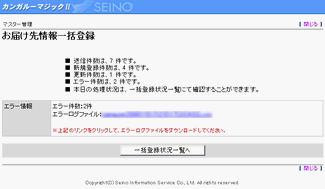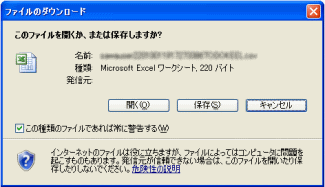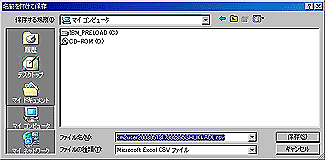| 目次へ戻る |
|
お届け先データ一括登録
|
| ここでは、ファイル送信によりお届け先情報をまとめて登録することができます。 |
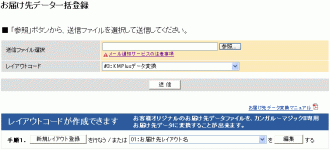
お届け先情報一括登録画面
|
|
||||||||||||||||||||||||
| ▲トップへ戻る▲ |
|
ボタン名
|
説明
|
| [参照] | サーバに送信する送信ファイル(PC内)を参照・指定します。 |
| [送信] | サーバにPCの送信ファイルを送信します。 |
| [新規レイアウト登録] | 届け先データレイアウト登録画面へ遷移します。 |
| [編集] | 届け先データレイアウト登録画面へ遷移し、作成されたレイアウトを編集します。
※届け先データレイアウト登録画面で、1件以上のお客さまオリジナルのレイアウトが登録されている場合に有効です。 |
| ※アップロードレイアウトはこちらからご確認いただけます。 |
| ▲トップへ戻る▲ |
|
送信ファイルの指定について
|
|
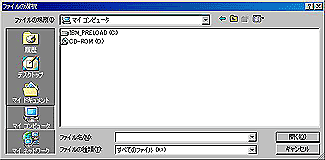 |
送信ファイルを指定するために、「参照」ボタンを押すと左の画面が表示されます。 お客さまのPC内のどのフォルダーのどのファイルを一括登録データとするのかを指定します。 フォルダーとファイル名を指定して、「開く」ボタンをクリックするとファイル名が送信ファイル選択欄に入力されます。 「基本設定」画面の「出荷取込設定」項目にて指定された形式での取り込み(アップロード)が出来ます。 |
| ▲トップへ戻る▲ |
|
アップロードデータ作成中画面
|
|
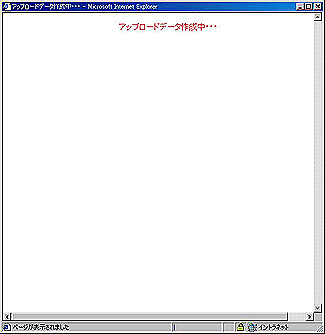 |
「送信」ボタンを押すと左記画面がサブウィンドウ表示されます。
サーバー側にてお客さまが送信された一括登録データのレイアウト、件数を確認しております。暫くお待ちください。 一括登録されるデータの件数が少ない場合は、全く表示されないこともあります。 |
| ▲トップへ戻る▲ |
|
登録内容サンプル画面
|
|
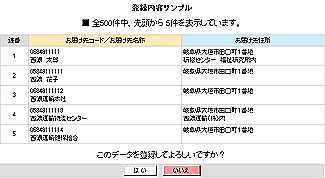 |
送信されたデータのレイアウトや件数上限の制約(1回に付き5000件まで)に違反していなければ、サンプル画面が表示されます。 送信データの総件数と、最大先頭5件のデータ内容を表示します。 一括登録されようとしているデータに間違いないか確認していただき、間違いがなければ「はい」ボタンを押してください。 データ内容に誤りがなければ登録されます。 指定したファイルが間違っていれば、「いいえ」ボタンを押してください。一旦、確認ダイアログが表示されます。「OK」をクリックしていただくと登録処理を中断後、お届け先情報一括登録画面に戻ります。 |
| ▲トップへ戻る▲ |