| 目次へ戻る |
|
web受取商品状況照会
|
| ここでは、当日お届けする商品の配達状況の検索を行う事ができます。 お届け先電話番号を画面から登録することで、登録されたお電話番号に届くお届物の配達状況情報を確認することができます。 「検索」を実行して、当日お届けする商品の配達状況情報の検索を行います。 <注意> 1.本機能は、当日お届けする商品に限りご利用いただけます。 2.本機能のご利用時間は、『6:00〜23:59』になります。 (お昼(12:00〜12:59)に検索情報を削除しますので、午後からのサービス開始後、再度検索してください。) |
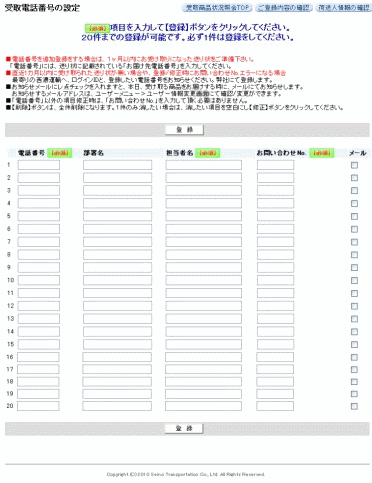 お届け先電話番号設定画面 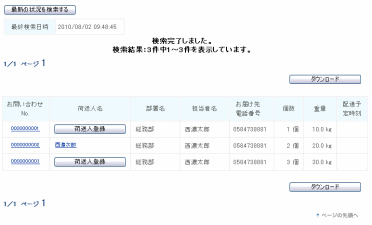 web受取商品状況照会検索画面 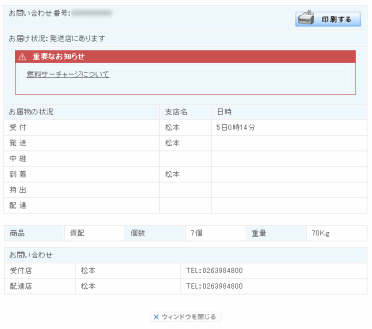 お問い合わせ番号検索画面 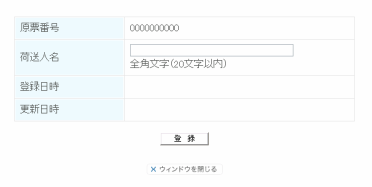 荷送人名登録画面 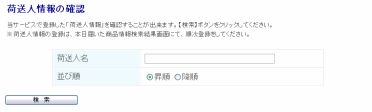 荷送人情報の確認画面
|
|
||||||||||||||||||||||||||||||||||||||||||||||||||||||||||||||||
|
画面項目説明(お届け先電話番号設定画面 条件入力部)
|
|
|
|
項目
|
必須
|
説明
|
| 電話番号 |
○
|
ハイフン無しの数字のみで入力してください。 |
| 部署名 |
○
|
全角19文字以内で入力してください。 |
| 担当者名 |
○
|
全角19文字以内で入力してください。 |
| お問い合わせNo. |
|
お届け先電話番号設定をされる「電話番号」が記載されている送り状のお問い合わせNo.を入力してください。 お届け先電話番号を追加/修正される場合のみ、入力が必要になります。部署名/担当者名の変更時の入力は不要です。 |
| メール送信区分 |
|
当日お届けする商品がある際、メールでのご連絡を希望される場合にチェックをつけてください。 |
| ▲トップへ戻る▲ |
|
画面項目説明1(お届け状況検索)
|
|
|
|
ボタン名
|
説明
|
| 最新の状況を検索する | 当日お届物する商品の配達状況情報の検索を行います。 |
|
画面項目説明2(お届け状況検索 ダウンロード)
|
 |
|
ボタン名
|
説明
|
| ダウンロード | 検索結果を元にお届物の配達状況をCSV形式でダウンロードします。 (検索一覧画面の上下に付加されています。) |
| ※ダウンロードレイアウトはこちらからご確認いただけます。 |
| ▲トップへ戻る▲ |
|
画面項目説明(お届け状況詳細 表示項目)
|
|
|
|
項目
|
説明
|
| 現在ページ数 | 現在表示中のページ数が表示されます。 |
| 総ページ数 | 検索結果を全て表示する場合の総ページ数が表示されます。 |
| 前へ | ここをクリックすると、現在表示中ページの前のページが表示されます。 |
| ページ数 | ここをクリックすると、該当ページが表示されます。 |
| 次へ | ここをクリックすると、現在表示中ページの次のページが表示されます。 |
| お問合せNo. | お問合せNo.が表示されます。 |
| 荷送人名 | 登録した荷送人の名前が表示されます。 荷送人の名前が登録されていない場合、「荷送人登録」ボタンが表示されます。 |
| 部署名 | お届け先電話番号設定画面で設定していただいた部署名が表示されます。 |
| 担当者名 | お届け先電話番号設定画面で設定していただいた担当者名が表示されます。 |
| お届け先電話番号 | お届け先電話番号設定画面で設定していただいた電話番号が表示されます。 |
| 個数 | お届けする商品の個数が表示されます。 |
| 重量 | お届けする商品の重量が表示されます。 |
| 配達予定時刻 | 商品の配達予定時刻を表示します。 |
|
お届け状況確認のダウンロードについて
|
|||||
 「ダウンロ−ド条件入力」画面 |
|
||||
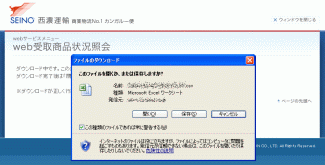 「お届け状況一覧ダウンロード」画面 |
| ||||
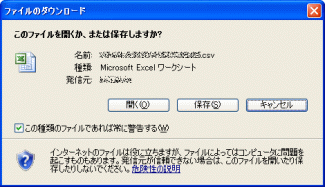 「ファイルのダウンロード」画面 |
|
||||
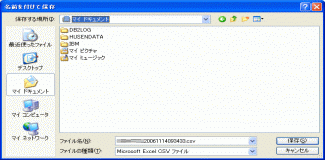 「名前を付けて保存」画面
|
|
||||
| ▲トップへ戻る▲ |
|
画面項目説明(荷送人情報登録画面)
|
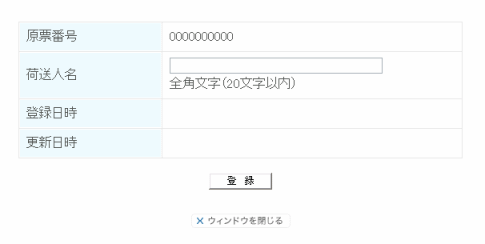 |
|
項目
|
必須
|
説明
|
| 原票番号 |
|
お問い合わせNo.が表示されます。 |
| 荷送人名 |
○
|
全角20文字以内で入力してください。 |
| 登録日時 |
|
荷送人名を登録した日時が表示されます。 |
| 更新日時 |
|
荷送人名を更新した日時が表示されます。 |
|
ボタン名
|
説明
|
| 登録 | 入力された荷送人名を登録します。 |
| 修正 | 入力された荷送人名を更新します。 |
| 削除 | 荷送人名を削除します。 |
| ▲トップへ戻る▲ |
|
画面項目説明(荷送人情報確認画面 条件入力部)
|
 |
|
項目
|
必須
|
説明
|
| 荷送人名 |
○
|
全角20文字以内で入力してください。 |
| 並び順 |
|
検索結果の並び順を選択します。 (荷送人名の昇順、或いは、降順に並び替えます。) |
|
ボタン名
|
説明
|
| 検索 | 入力された条件を基に荷送人情報を検索します。 |
| ▲トップへ戻る▲ |
| 目次へ戻る |