| 目次へ戻る |
|
なびPro依頼登録
|
| ここでは、なびPro依頼の登録および依頼確定、依頼キャンセルを行うことができます。 お届け先情報、荷送人情報、輸送情報を入力して、なびPro依頼登録を行います。 (なびProの詳細はこちら  ) ) なびPro依頼をご登録いただいた時点では依頼はまだ確定されていません。 なびPro依頼をご登録いただいた時点では依頼はまだ確定されていません。
ご依頼いただきました内容を元に担当の営業所より仮配車のご案内をさし上げますので、 集荷日、配達日、運賃をご確認の上、依頼の確定をお願いいたします。  基本設定の『お届け先マスター同時登録(出荷登録)』が「登録する」になっている場合 基本設定の『お届け先マスター同時登録(出荷登録)』が「登録する」になっている場合
新しいお届け先コードを指定して登録しますと、出荷登録と同じタイミングで、お届け先情報の内容をお届け先マスターに登録します。 「登録する」になっている場合で、既にお届け先登録されているお届け先コードを指定して、お届け先住所、お届け先名称等を変更した場合は、変更内容がお届け先マスターに反映されます。 |
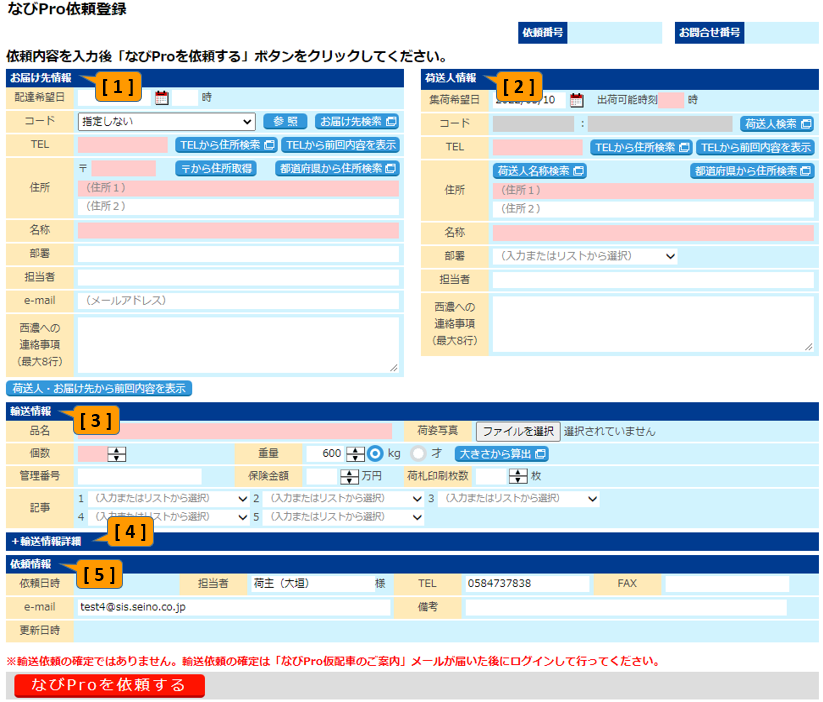 なびPro依頼登録画面
|
| 作業手順 | |
| <なびPro依頼を登録する> | |
| 1. | お届け先情報 [1] を入力してください。 |
| 2. | 荷送人情報 [2] を入力してください。 |
| 3. | 輸送情報 [3] を入力してください。 |
| 4. |
輸送情報詳細 [4] を入力してください。 |
| 5. | 依頼情報 [5] を入力してください。 |
| 6. |
入力した内容でよろしければ[なびProを依頼する]ボタンを押してください。
|
| 7. |
担当の営業所より仮配車のご案内をさし上げるまで、しばらくお待ちください。 |
| <なびPro依頼を修正する> | |
| 1. | なびPro依頼一覧から遷移してくると各項目に値が表示されます。 |
| 2. | それぞれの項目を修正してください。 |
| 3. |
修正した内容でよろしければ、[依頼を修正する]ボタンを押してください。
|
| <なびPro依頼を確定する> | |
| 1. | 担当の営業所より仮配車の連絡がございましたら、当画面で輸送内容をご確認ください。 |
| 2. | 表示されている輸送内容でよろしければ[依頼を確定する]ボタンを押してください。 依頼が確定されますので、引き続き送り状を印刷してください。 |
| <なびPro依頼をキャンセルする> | |
| 1. | なびPro依頼一覧から遷移してくると各項目に値が表示されます。 |
| 2. | 表示されている依頼をキャンセルしてよければ[依頼をキャンセルする]ボタンを押してください。
注意 依頼確定後はキャンセルすることができなくなります。 |
|
画面項目説明(ヘッダー部)
|
 |
| ※ヘッダー部は依頼状況により表示される内容が変わります。 |
例:仮配車登録後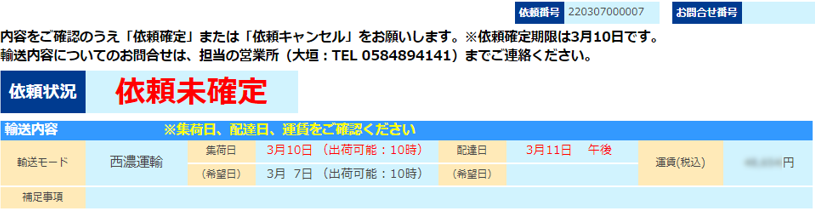 |
|
項目
|
説明
|
|
依頼番号 |
なびPro依頼を一意に識別する12桁の番号です。
なびPro依頼登録時に採番されます。 担当営業所にお問い合わせいただく際は対象の依頼番号をお伝えください。 |
| お問合せ番号 | 送り状に印字される10桁の番号です。
なびPro依頼確定後に採番されます。 |
|
依頼状況 |
なびPro依頼の状況を表示します。
依頼状況は以下の通りです。 ・依頼受付(なびPro依頼を受け付けました。仮配車のご案内をさし上げるまで、しばらくお待ちください。) ・店対応中(輸送方法を確認中です。輸送方法が决まりましたら「仮配車のご案内」メールをさし上げます。) ・依頼未確定(仮の配車ができました。内容をご確認のうえ、依頼確定をお願いします。) ・依頼確定(出荷登録されました。引き続き送り状を印刷してください。) ・依頼キャンセル(依頼をキャンセルしました。) |
| 輸送内容 ※輸送内容は仮配車後に表示されます。 | |
| 輸送モード | 輸送方法を表示します。 |
| 集荷日 | 担当の営業所で設定した集荷日(出荷可能時刻)を表示します。 |
| 集荷日(希望日) | お客様の集荷希望日(出荷可能時刻)を表示します。 |
| 配達日 | 担当の営業所で設定した配達日を表示します。 |
| 配達日(希望日) | お客様の配達希望日時を表示します。 |
| 運賃(税込) | 輸送運賃(税込)を表示します。 |
| 補足事項 | 担当の営業所よりお客様にお伝えしたい内容を表示します。 |
| ▲トップへ戻る▲ |
|
画面項目説明([1] お届け先情報)
|
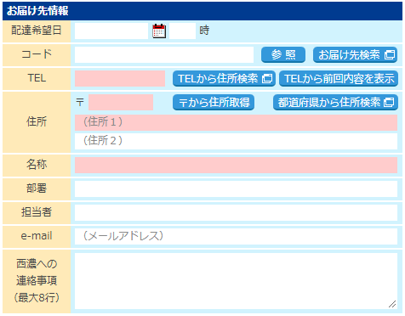 |
|
項目
|
必須
|
説明
|
|
配達希望日、希望時刻 |
集荷希望日の翌日〜14日後の間で入力してください。
|
|
|
コード |
|
基本設定の『出荷登録時お届先リスト』項目で【リスト表示する】が選択されている場合はお届先リストが表示されますので、お届け先マスターに登録されている内容でよろしければリストよりお選びください。 【リスト表示しない】が選択されている場合はテキスト入力欄になりますので、直接お届け先コードを入力してください。 ※お届け先コードテキスト入力欄に正しいお届け先コード入力後、フォーカスが外れるとその内容のお届け先情報が『お届け先コード』欄に表示されます。 |
| TEL (半角数字13桁以内(ハイフン可)) |
○
|
お届け先の電話番号を入力してください。お届け先コードが指定されていて、お届け先マスターの内容でよければ入力は不要です。 ※ハイフンを含んだ13桁で入力された場合には、ハイフンを除去した形で登録されます。 |
|
住所(郵便番号) |
○
(上段) |
お届け先の郵便番号と住所を入力してください。お届け先コードが指定されている場合、自動的にデータが入りますので入力は不要です。 なお、郵便番号から住所変換も可能です。 |
|
名称 |
○
|
お届け先の名称を入力してください。お届け先コードが指定されている場合、自動的にデータが入りますので入力は不要です。 |
|
部署 |
お届け先の部署を入力してください。お届け先コードが指定されている場合、自動的にデータが入りますので入力は不要です。 | |
|
担当者 |
お届け先の担当者を入力してください。 | |
|
e-mail |
お届け先のメールアドレスを入力してください。お届け先コードが指定されている場合、自動的にデータが入ります。 入力のある場合、依頼確定時に輸送手配のお知らせをメールでご案内します。 |
|
|
西濃への連絡事項 |
|
お届け先について西濃への連絡事項があれば入力してください。 ※最大8行以内で入力してください |
| ▲トップへ戻る▲ |
|
ボタン名
|
説明
|
| [参照] | 『お届け先コード』欄に入力されたお届け先コードでお届け先マスタを検索し、その内容をお届け先情報に表示します。表示された住所、名称を見て、正しいお届け先コードが入力されたかを確認できます。 |
| [お届け先検索] | お届け先一覧画面がサブウィンドウ表示されます。ここで選択することでお届け先情報を簡単に入力する事ができます。 |
| [TELから住所検索] | 『TEL』欄に入力された電話番号で全国4000万件の電話帳辞書を検索し、見つからなければ市外局番・市内局番の組み合わせに該当する住所(大字・町域名まで)が一覧サブウィンドウ表示されます。 ここで選択することで『名称』『住所』を簡単に入力する事ができます。 ※電話帳検索を初めてご使用していただく場合、電話帳検索サービス契約約款がサブウィンドウ内に表示されます。契約約款の内容をご理解の上で、電話帳検索サービスをご使用ください。 |
| [TELから前回内容を表示] | 『TEL』欄に入力された電話番号で前回依頼情報を検索し、その内容をお届け先情報に表示します。 |
| [〒から住所取得] | 『〒』欄に入力された郵便番号に該当する住所を検索します。住所を簡易検索し、『住所』欄にセットすることができます。 ※複数の住所が該当した場合、住所リストが表示されます。 |
| [都道府県から住所検索] | 住所選択画面がサブウィンドウ表示されます。住所を簡易検索し、『住所』欄へセットすることができます。 |
| ▲トップへ戻る▲ |
|
画面項目説明([2] 荷送人情報)
|
 |
|
項目
|
必須
|
説明
|
|
集荷希望日、出荷可能時刻 |
|
本日〜30日後の間で入力してください。
|
|
コード |
○
|
荷送人コードを指定してください。初期表示は基本設定画面で指定した値が表示されます。 |
| TEL (半角数字。ハイフン不可) |
○
|
荷送人の電話番号を入力してください。基本設定画面の省略荷送人名称が指定されている場合は、荷送人名称のデータが自動的に入ります。 省略荷送人名称が指定されてなくて、省略荷送人コードが指定されている場合は、荷送人のデータが自動的に入ります。 電話番号を入力した場合はこちらが優先され、この電話番号にもとづいた住所、名称が入ります。 |
|
住所 |
○
(上段) |
荷送人の住所を入力してください。荷送人コードもしくは、荷送人名称マスターに登録済みの電話番号が指定されていればデータが自動的に入ります。
荷送人コードが指定されていない場合は、上段は必須入力です。 |
|
名称 |
○
|
荷送人の名称を入力してください。荷送人コードもしくは、荷送人名称マスターに登録済みの電話番号が指定されていればデータが自動的に入ります。 |
|
部署 |
|
部署名を直接入力するか、またはリストより選択してください。 |
|
担当者 |
|
荷送人の担当者を入力してください。 |
|
西濃への連絡事項 |
|
荷送人について西濃への連絡事項があれば入力してください。 ※最大8行以内で入力してください |
| ▲トップへ戻る▲ |
|
ボタン名
|
説明
|
| [荷送人検索] | 荷送人一覧画面がサブウィンドウ表示されます。そこで選択したデータを元に、『荷送人コード』・『TEL』・『住所』・『名称』がセットされます。 |
| [TELから住所検索] | 『TEL』欄に入力された電話番号で全国4000万件の電話帳辞書を検索し、見つからなければ市外局番・市内局番の組み合わせに該当する住所(大字・町域名まで)が一覧サブウィンドウ表示されます。 ここで選択することで『名称』『住所』を簡単に入力する事ができます。 ※電話帳検索を初めてご利用いただく場合、電話帳検索サービス契約約款がサブウィンドウ内に表示されます。契約約款の内容をご理解の上で、電話帳検索サービスをご使用ください。 |
| [TELから前回内容を表示] | 『TEL』欄に入力された電話番号で前回依頼情報を検索し、その内容を荷送人情報に表示します。 |
| [荷送人名称検索] | 荷送人名称一覧画面がサブウィンドウ表示されます。そこで選択したデータを元に、『TEL』・『住所』・『名称』がセットされます。 |
| [都道府県から住所検索] | 住所選択画面がサブウィンドウ表示されます。住所を簡易検索し、『住所』欄へセットすることができます。 |
| ▲トップへ戻る▲ |
|
画面項目説明([3] 輸送情報)
|
 |
|
項目
|
必須
|
説明
|
| 品名 (全角30文字以内) |
○
|
お届物の品名を入力してください。 |
| 荷姿写真 (1ファイルまで) |
|
お届物の荷姿写真を選択してください。
|
| 個数 (半角数字3桁以内) |
○
|
お届物の個数を入力してください。
|
| 重量/才数 (半角数字5桁以内。ラジオボタン選択) |
|
お届物の重量/才数を入力して、「kg」または「才」を選択してください。 |
|
管理番号 |
○
|
お客様側で、任意の管理番号を入力してください。 |
|
保険金額 |
|
保険金額を入力してください。 |
|
荷札印刷枚数 |
○
|
荷札を印刷する枚数を入力してください。
※個数入力時、基本設定画面で設定した荷札最大印刷枚数を超えない範囲で自動計算されます。 |
|
記事 |
|
記事内容を直接入力するか、またはリストより選択してください。 |
| ▲トップへ戻る▲ |
|
ボタン名
|
説明
|
| [大きさから算出] | 大きさから重量を算出画面がサブウィンドウ表示されます。 算出した重量(kg、才)を『重量』欄へセットすることができます。 |
| ▲トップへ戻る▲ |
|
画面項目説明(大きさから重量を算出)
|
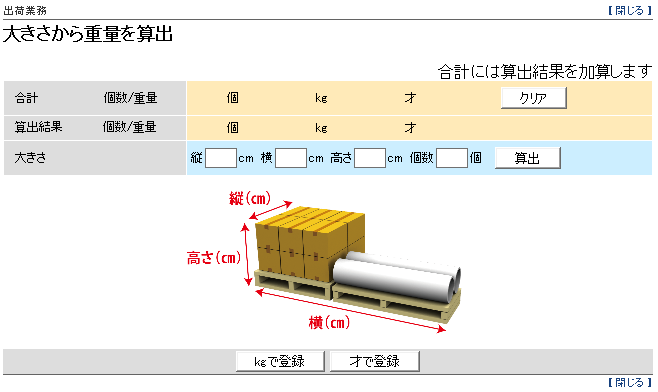 |
|
項目
|
必須
|
説明
|
|
大きさ |
○
|
貨物の縦、横、高さを単位[cm]で入力してください。 |
| ▲トップへ戻る▲ |
|
ボタン名
|
説明
|
| [クリア] | 合計をクリアします。 |
| [算出] | 縦、横、高さ、数量を元に重量(kg、才)を算出します。 |
| [kgで登録] | 『重量』欄へkgをセットします。 |
| [才で登録] | 『重量』欄へ才をセットします。 |
| ▲トップへ戻る▲ |
|
画面項目説明([4] 輸送情報詳細)
|
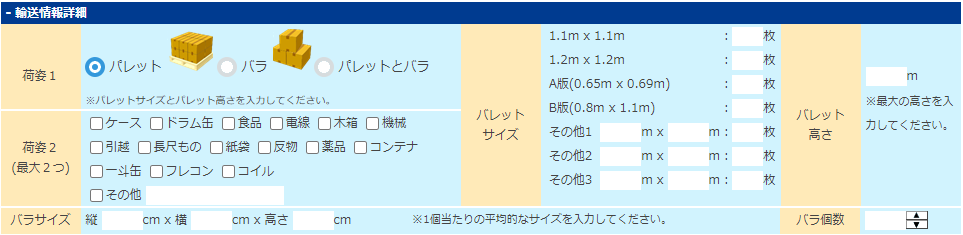 |
|
項目
|
必須
|
説明
|
|
荷姿1 |
〇
|
お届物の荷姿を選択してください。
※選択された荷姿により入力可能な詳細項目が変わります。 パレット:パレットサイズとパレット高さを入力してください。 バラ:バラサイズを入力してください。 パレットとバラ:バレットサイズとパレット高さとバラサイズとバラ個数を入力してください。 |
|
荷姿2 |
|
お届物の荷姿を選択してください。 選択肢にない場合は[その他]を選択いただき、詳細を入力してください(全角10文字以内) |
|
パレットサイズ |
|
パレットのサイズを入力してください。
(パレット数:半角数字2桁以内、パレットサイズ:0.01-9.99まで) |
|
パレット高さ |
|
パレットの最大の高さを入力してください。
(0.1-9.9まで) |
|
バラサイズ |
|
1個当たりの平均的なサイズを入力してください。 |
|
バラ個数 |
|
バラ個数を入力してください。 |
| ▲トップへ戻る▲ |
|
画面項目説明([5] 依頼情報)
|
 |
|
項目
|
必須
|
説明
|
|
依頼日時 |
|
なびPro依頼を登録した日時が表示されます。 |
|
担当者 |
〇
|
依頼担当者のお名前を入力してください。 |
| TEL (半角数字13桁以内(ハイフン可)) |
○
|
依頼担当者の電話番号を入力してください。 |
| FAX (半角数字13桁以内(ハイフン可)) |
○
|
依頼担当者のFAX番号を入力してください。 |
|
e-mail |
依頼担当者のメールアドレスを入力してください。
※ご入力いただいたメールアドレス宛に担当の営業所より仮配車のご案内を送信します。入力間違えの無いようにご注意ください。 |
|
|
更新日時 |
|
なびPro依頼が最後に更新された日時が表示されます。 |
| ▲トップへ戻る▲ |
|
ボタン説明(画面下部)
|
| なびPro依頼の状況によって、下記のように表示が変わります。
新規登録 |
 |
依頼受付
 |
仮配車
 |
店対応中、依頼確定、依頼キャンセル
 |
|
ボタン名
|
説明
|
| [なびPro依頼を登録する] | 入力された内容を元になびPro依頼を登録します。 |
| [依頼を修正する] | 入力された内容を元になびPro依頼を修正します。 |
| [依頼を確定する] | なびPro依頼を確定します。 |
| [依頼をキャンセルする] | なびPro依頼をキャンセルします。 |
| [一覧に戻る] | なびPro依頼一覧画面に遷移します。
このボタンは、なびPro依頼一覧画面から遷移してきた場合に表示されます。 |
| ▲トップへ戻る▲ |