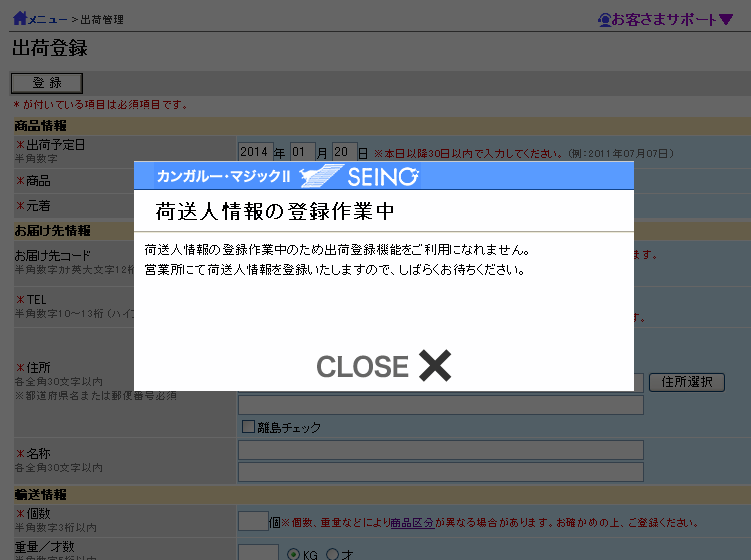| 目次へ戻る | ||
|
出荷登録(縦スクロール版)
|
||
| ここでは、出荷情報の登録および修正や削除を行うことができます。 お届け先情報、記事(コメント)/輸送指示、荷送人情報、各種情報を入力して、出荷登録を行います。 登録と同時に荷札および送り状の印刷を行う場合(随時印刷)は、注意してください。  荷送人情報の登録作業中画面が表示された場合 荷送人情報の登録作業中画面が表示された場合
弊社での荷送人コードの登録作業が完了していないため、出荷登録を行なうことができません。 出荷登録機能をすぐにご利用になりたい場合は、最寄の営業所までお問合せください。
 基本設定の『お届け先マスター同時登録(出荷登録)』が「登録する」になっている場合 基本設定の『お届け先マスター同時登録(出荷登録)』が「登録する」になっている場合
新しいお届け先コードを指定して登録しますと、出荷登録と同じタイミングで、お届け先情報の内容をお届け先マスターに登録します。 「登録する」になっている場合で、既にお届け先登録されているお届け先コードを指定して、お届け先住所、お届け先名称等を変更した場合は、変更内容がお届け先マスターに反映されます。  基本設定の『出荷登録時お届け先リスト』が「表示する」になっている場合 基本設定の『出荷登録時お届け先リスト』が「表示する」になっている場合
お届け先マスターの自動登録は行いません。お届け先コードをリスト表示する場合は、新しいお届け先コードを入力できない為です。 |
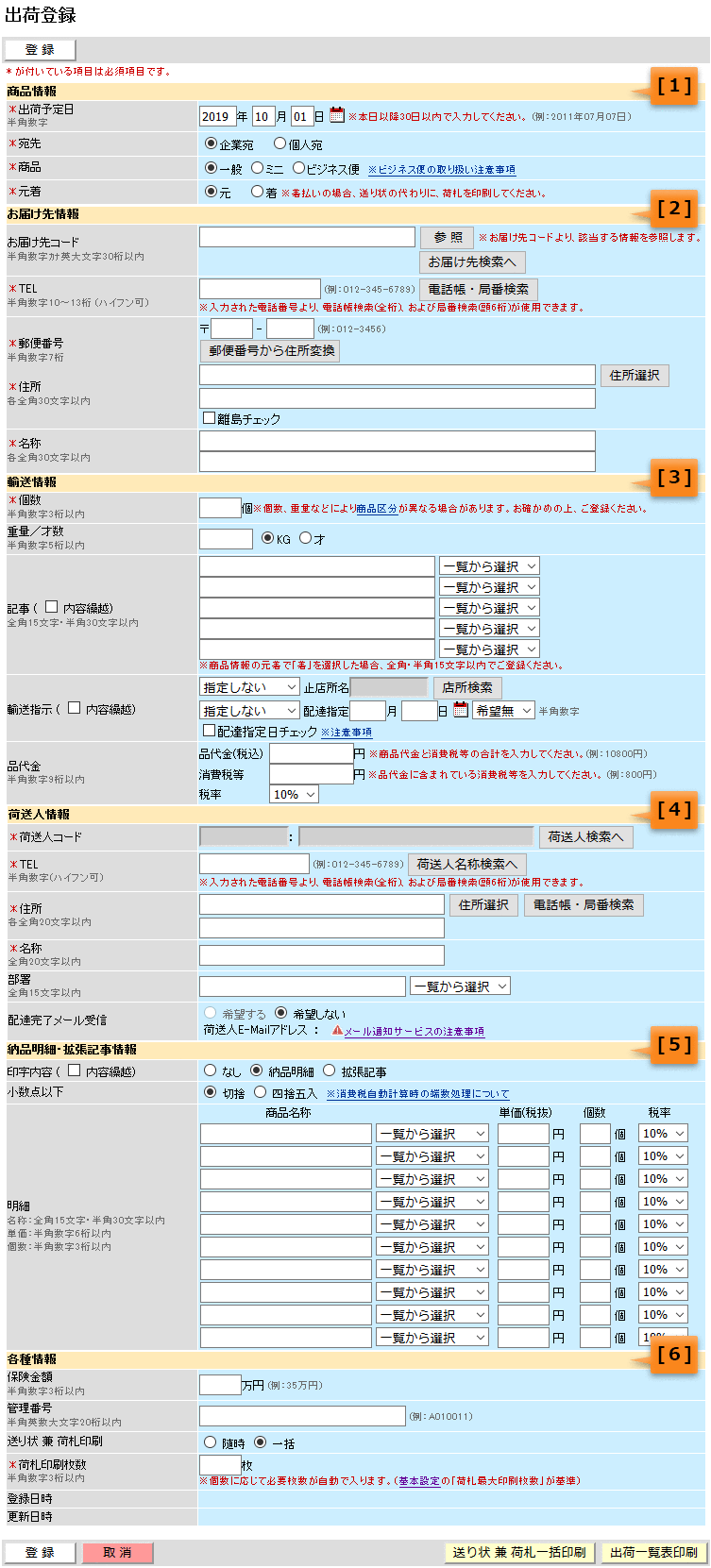
出荷登録画面
|
|
||||||||||||||||||||||||||||||||||||
|
画面項目説明(お問合せ番号)
|
|
項目
|
説明
|
| お問合せ番号 | 出荷情報一覧の[お問合せ番号]リンクを押してから遷移してきた時に、
出荷情報のお問合せ番号(原票番号)が画面右上に表示されます。
※新規登録後に10桁の番号が発番されます。 |
| ▲トップへ戻る▲ |
|
画面項目説明([1] 商品情報)
|
 |
|
項目
|
必須
|
説明
|
|
出荷予定日 |
○
|
出荷予定日を本日〜30日後の間で入力してください。
|
|
宛先 |
○
|
宛先を【企業宛】【個人宛】より選択してください。
|
| 商品(便名) (ラジオボタンより選択) |
○
|
輸送サービス上の便名を指します。 宛先が【企業宛】の場合、【一般】【ミニ】【ビジネス便】より、 宛先が【個人宛】の場合、【宅配】【通販便】より選択してください。 ※『荷送人コード』に指定されている荷送人のミニ便契約が【無】になっている場合は、【ミニ】を選択する事はできません。 ※『荷送人コード』に指定されている荷送人の宅配便契約が【無】になっている場合は、【宅配】を選択する事はできません。 初期画面では基本設定内の『省略区分・商品区分』で指定された商品区分選択されます。 ※通販便をご契約された荷主様のみ、出荷登録時に【通販便】をご利用いただけます。 ※【着払】を選択した場合は、出荷登録時に【一般】【ミニ】【ビジネス便】をご利用いただけます。 [ビジネス便の取り扱い注意事項] ビジネス便の取り扱いにつきましては、一部取り扱えない地域がございますので、詳細は担当ドライバー、もしくは最寄の営業所までお問い合わせください。 |
|
元着 |
○
|
【元払】【着払】より選択してください。 |
| ▲トップへ戻る▲ |
|
画面項目説明([2] お届け先情報)
|
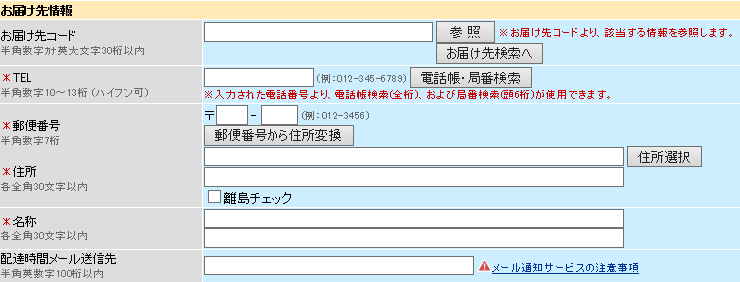 |
|
項目
|
必須
|
説明
|
|
お届け先コード |
|
基本設定の『出荷登録時お届先リスト』項目で【リスト表示する】が選択されている場合はお届先リストが表示されますので、お届け先マスターに登録されている内容でよろしければリストよりお選びください。 【リスト表示しない】が選択されている場合はテキスト入力欄になりますので、直接お届け先コードを入力してください。  お届け先マスタに登録されているお届け先情報の「出荷通知メール送信」が【希望する】になっている場合は、西濃運輸がお届物をお預かりした際に「お届け先メールアドレス」に対して、メールが配信されます。 お届け先マスタに登録されているお届け先情報の「出荷通知メール送信」が【希望する】になっている場合は、西濃運輸がお届物をお預かりした際に「お届け先メールアドレス」に対して、メールが配信されます。ここに正しいお届け先コードが入力されていれば、お届け先情報のTEL・住所・名称は入力の必要はありません。 |
| TEL (半角数字13桁以内(ハイフン可)) |
○
|
お届け先の電話番号を入力してください。お届け先コードが指定されていて、お届け先マスターの内容でよければ入力は不要です。 ※ハイフンを含んだ13桁で入力された場合には、ハイフンを除去した形で登録されます。 |
|
住所(郵便番号) |
○
(上段) |
お届け先の郵便番号と住所を入力してください。お届け先コードが指定されている場合、自動的にデータが入りますので入力は不要です。 なお、郵便番号から住所変換も可能です。 |
|
名称 |
○
(上段) |
お届け先の名称を入力してください。お届け先コードが指定されている場合、自動的にデータが入りますので入力は不要です。 お届け先コードが選択されていない場合は、上段は必須入力です。 |
|
配達時間メール送信先 |
|
お届け先のメールアドレスを入力してください。入力のある場合、入力されたメールアドレスへ配達時間通知が届きます。 |
| ▲トップへ戻る▲ |
|
ボタン名
|
説明
|
| [参照] | 『お届け先コード』欄に入力されたお届け先コードでお届け先マスタを検索し、その内容をお届け先情報に表示します。表示された住所、名称を見て、正しいお届け先コードが入力されたかを確認できます。 |
| [お届け先検索へ] | お届け先一覧画面がサブウィンドウ表示されます。ここで選択することでお届け先情報を簡単に入力する事ができます。 |
| [電話帳・局番検索] | 『電話番号』欄に入力された電話番号で全国4000万件の電話帳辞書を検索し、見つからなければ市外局番・市内局番の組み合わせに該当する住所(大字・町域名まで)が一覧サブウィンドウ表示されます。 ここで選択することで『名称』『住所』を簡単に入力する事ができます。 ※電話帳検索を初めてご利用いただく場合、電話帳検索サービス契約約款がサブウィンドウ内に表示されます。契約約款の内容をご理解の上で、電話帳検索サービスをご使用ください。 |
| [郵便番号から住所変換] | 『住所』欄に入力された郵便番号に該当する住所を検索します。住所を簡易検索し、『住所』欄にセットすることができます。 ※複数の住所が該当した場合、住所リストが表示されます。 |
| [住所選択] | 住所選択画面がサブウィンドウ表示されます。住所を簡易検索し、『住所』欄へセットすることができます。 |
| [離島チェック] | お届け先情報を元に、お届け先が離島地域であるかどうかを判断します。 離島地域であると判断された場合、ご契約運賃とは別に船運賃をいただきます。 |
| ▲トップへ戻る▲ |
|
画面項目説明([3] 輸送情報)
|
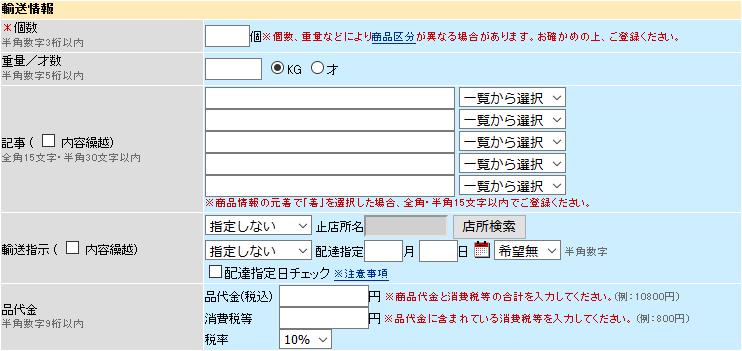 |
|
項目
|
必須
|
説明
|
| 個数 (半角数字3桁以内) |
○
|
お届物の個数を入力してください。 |
| 重量/才数 (半角数字5桁以内。ラジオボタン選択) |
|
お届物の重量/才数を入力して、「kg」または「才」を選択してください。 「ミニ」便選択時、20Kg(3才)を超えて指定すると自動的に「一般」便へ変更されます。 |
|
記事 |
|
記事内容を直接入力するか、またはリストより選択してください。 |
| 輸送指示 (リストより選択。) |
|
リストより輸送指示内容を選択してください。【止商品】と、【配達指定】は同時に選択できません。また同時に同じ輸送指示を選択する事はできません。 内容繰越にチェックをすると、輸送指示の内容がそのまま保持されますので、次の登録が楽になります。 |
|
輸送指示 止店所名 |
|
リストより【止商品】を選択した場合は、「店所検索」ボタンをクリックし「止店所名」を選択してください。 ※リストで【止商品】が選択されていない場合、入力内容はクリアされます。 |
|
輸送指示 配達指定 |
|
リストより【配達指定】を選択した場合 ・月日を入力してください。 ・リストより、【希望無】/【午前】/【午後】/【まで】のいずれかを選択してください。 ・時間帯のみのご指定も出来ます。 通販便の場合は、【希望無】/【9:00〜12:00】/【12:00〜17:00】/【17:00〜20:00】/【まで】のいずれかを選択してください。 ※月日を入力すると、自動的に【配達指定】が選択されます。 ※配達指定日は出荷予定日から30日以内しか指定できません。 ※カレンダーからも選択できます。 ※【配達指定】が選択されていない場合、日付・時間帯共に入力内容は無効となります。 |
|
輸送指示 |
|
配達指定日にお届け可能かチェックする際は、「出荷予定日」・「配達指定日」・「時間帯」を必ずご指定ください。
※交通事情等により、指定された時間帯配達でのご希望に添えない場合があります。 |
|
品代金 |
|
代引の場合、商品代金と消費税等の"合計値"を入力して下さい。 ※西濃運輸との代引契約をされていない荷主様は、当項目が表示されません。 ※ミニ便での代引出荷はお受けできませんので、ご了承ください。  代引配達について (代引サービス取扱不可能エリア一覧表) 代引配達について (代引サービス取扱不可能エリア一覧表)
大きな建物などの館内、および下記地域がお届け先に設定されていた場合、代引配達できませんので予めご了承下さい。(出荷登録は可能です) [代引配達不可能地域] ・岡山県瀬戸内市牛窓町牛窓5000-6000番地 ・広島県広島市南区宇品町金輪島 ・広島県竹原市小梨町 |
|
消費税等 |
|
代引の場合、商品代金に対する消費税等を入力して下さい。 未入力の場合、品代金から計算された消費税等額が自動的にセットされます。 ※西濃運輸との代引契約をされていない荷主様は、当項目が表示されません。 |
|
税率 |
|
代引の場合、商品代金に適用する消費税率を選択して下さい。 ※西濃運輸との代引契約をされていない荷主様は、当項目が表示されません。 |
| ▲トップへ戻る▲ |
|
ボタン名
|
説明
|
| [店所検索] | 都道府県選択画面がサブウィンドウ表示されます。都道府県名を選択すると、選択した都道府県の店所を検索し、『止店所名』欄へセットすることができます。 |
| ▲トップへ戻る▲ |
|
画面項目説明([4] 荷送人情報)
|
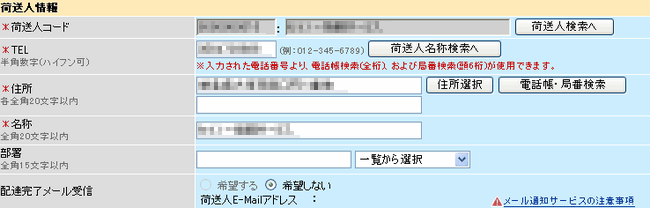 |
|
項目
|
必須
|
説明
|
|
荷送人コード |
○
|
荷送人コードを指定してください。初期表示は基本設定画面で指定した値が表示されます。 |
| TEL (半角数字。ハイフン不可) |
○
|
荷送人の電話番号を入力してください。基本設定画面の省略荷送人名称が指定されている場合は、荷送人名称のデータが自動的に入ります。 省略荷送人名称が指定されてなくて、省略荷送人コードが指定されている場合は、荷送人のデータが自動的に入ります。 電話番号を入力した場合はこちらが優先され、この電話番号にもとづいた住所、名称が入ります。 |
|
住所 |
○
(上段) |
荷送人の住所を入力してください。荷送人コードもしくは、荷送人名称マスターに登録済みの電話番号が指定されていればデータが自動的に入ります。
荷送人コードが指定されていない場合は、上段は必須入力です。 |
|
名称 |
|
荷送人の名称を入力してください。荷送人コードもしくは、荷送人名称マスターに登録済みの電話番号が指定されていればデータが自動的に入ります。 |
|
部署 |
|
部署名を直接入力するか、またはリストより選択してください。 リスト欄が【入力の値】の時は、入力項目へ直接入力した値を反映します。【入力の値】以外が選択されている場合は、入力した値よりも、リストの値が優先されます。 |
|
配達完了メール受信 |
○
|
お届物が配達されたときに、配達完了を通知するメールの受信を【希望する】か【希望しない】の選択をしてください。 初期表示は、「荷送人修正」画面で指定された値が表示されます。 荷送人E-mailアドレスは、「荷送人修正」画面で指定されている内容が自動的に入ります。 ただし、「荷送人修正」画面で荷送人E-mailアドレスが設定されていない場合は、当画面で【希望する】を選択(変更)することができません。 ※当画面での修正内容は、出荷登録時の一時的な設定であり、「荷送人修正」画面で設定された内容は更新されません。 |
| ▲トップへ戻る▲ |
|
ボタン名
|
説明
|
| [荷送人検索へ] | 荷送人一覧画面がサブウィンドウ表示されます。そこで選択したデータを元に、『荷送人コード』・『TEL』・『住所』・『名称』・『配達完了メール受信』がセットされます。 |
| [荷送人名称検索へ] | 荷送人名称一覧画面がサブウィンドウ表示されます。そこで選択したデータを元に、『TEL』・『住所』・『名称』がセットされます。 |
| [住所選択] | 住所選択画面がサブウィンドウ表示されます。住所を簡易検索し、『住所』欄へセットすることができます。 |
| [電話帳・局番検索] | 『電話番号』欄に入力された電話番号で全国4000万件の電話帳辞書を検索し、見つからなければ市外局番・市内局番の組み合わせに該当する住所(大字・町域名まで)が一覧サブウィンドウ表示されます。 ここで選択することで『名称』『住所』を簡単に入力する事ができます。 ※電話帳検索を初めてご利用いただく場合、電話帳検索サービス契約約款がサブウィンドウ内に表示されます。契約約款の内容をご理解の上で、電話帳検索サービスをご使用ください。 |
| ▲トップへ戻る▲ |
|
画面項目説明([5] 商品明細・広告情報・拡張記事)
|
| ※送り状:連続フラット原票,A5フラット原票ハイブリッドをお使いの方のみ入力可能です。 |
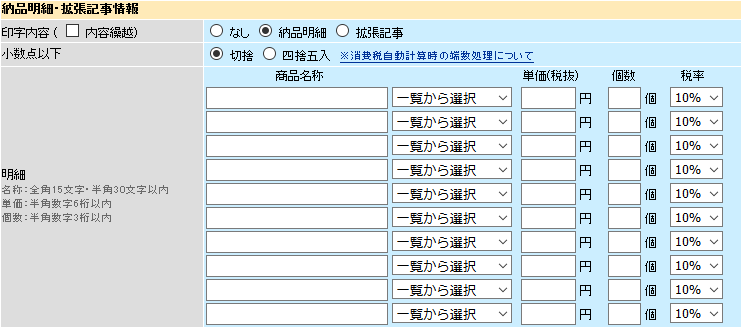 |
|
項目
|
必須
|
説明
|
|
印字内容繰越 |
○
|
納品明細情報を表示する場合は、納品明細を選択してください。表示しない場合は、なしを選択してください。 |
|
少数点以下 |
○
|
消費税は自動計算時の端数処理方法を選択してください。 (消費税は単価の合計から自動で計算されますので、その際、小数点以下の端数をどのように扱うかを設定ください。) |
|
商品名称 |
|
商品名称を直接入力するか、またはリストより選択してください。 |
|
単価(税抜) |
|
単価を入力してください。 ※商品名称をリストから選択した場合、単価が自動で入力されます。 |
|
個数 |
|
個数を入力してください。 |
|
税率 |
|
消費税率を選択してください。 ※商品名称をリストから選択した場合、商品に設定された税率が自動で選択されます。 |
| ※送り状:A5フラット原票ハイブリッドをお使いの方のみ入力可能です。 |
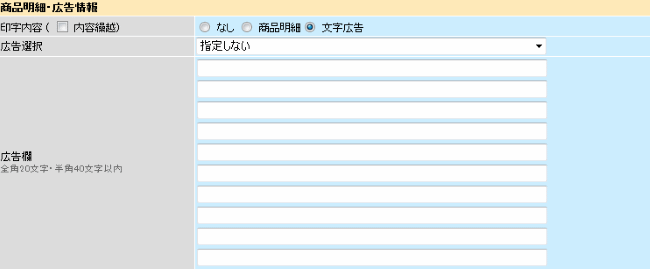 |
|
項目
|
必須
|
説明
|
|
印字内容繰越 |
○
|
文字広告を表示する場合は、文字広告を選択してください。 |
|
広告選択 |
|
広告登録画面で登録した内容を表示する場合は、リストより選択してください。 |
|
広告欄1行目-広告欄10行目 |
|
広告内容を入力してください。 |
| ※送り状:連続フラット原票をお使いの方のみ入力可能です。 |
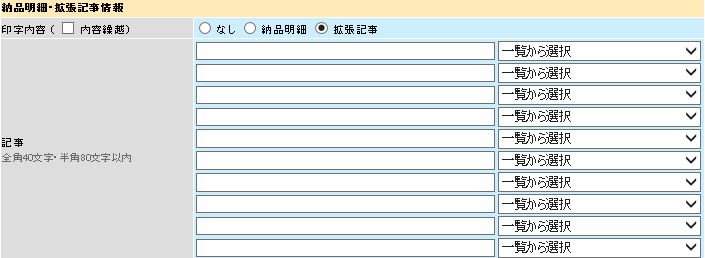 |
|
項目
|
必須
|
説明
|
|
印字内容繰越 |
○
|
拡張記事を表示する場合は、拡張記事を選択してください。 |
|
拡張記事欄1行目-拡張記事欄10行目 |
|
拡張記事を直接入力するか、またはリストより選択してください。 |
| ▲トップへ戻る▲ |
|
画面項目説明([6] 各種情報)
|
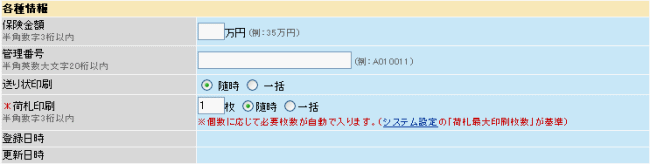 |
|
項目
|
必須
|
説明
|
|
保険金額 |
|
保険金額を入力してください。ミニ便と宅配便の時は、上限が30万円となります。 |
|
管理番号 |
○
|
お客様側で、任意の管理番号を入力してください。 |
|
送り状印刷 |
○
|
【随時】か、【一括】かを選択してください。 |
|
荷札印刷 |
○
|
荷札印刷する枚数を入力し、【随時】か【一括】を選択してください。 【元払】【着払】を選択後、個数を入力すると、自動で荷札印刷枚数が表示されます。 【元払】の場合は、基本設定画面の元払時荷札印刷枚数に準じた枚数が表示されます。(1個目は送り状を貼付) 【着払】の場合は、お届物の個数が表示されます。(【着払】の場合は、送り状が印刷されないため、全てのお届物に荷札を貼付) 尚、自動表示は、基本設定画面で設定した荷札最大印刷枚数を超えない範囲で自動計算されます。 【随時】の場合、[登録]ボタンを押したときに印刷画面へ遷移します。 【一括】の場合、[登録]ボタンを押すと一旦登録済みデータとして保存され、出荷登録画面へ戻ります。この場合、『荷札印刷方法』は無視されます。 |
|
登録日時・更新日時 |
|
出荷情報一覧より(修正もしくは削除で)選択時、選択した出荷情報の登録した日付と、それを更新した最終日時が表示されます。 |
| ▲トップへ戻る▲ |
|
ボタン説明(画面下部)
|
| 基本設定の『省略帳票類印刷方法』の『送り状』に設定されている値によって、下記のように表示される画面が変わります。
「A5フラット原票」の場合 |
 |
「A5フラット原票」以外の場合
 |
|
ボタン名
|
説明
|
| [登録] | 入力された内容を元に出荷情報を登録します。 送り状、荷札の印刷欄で、いずれかが【随時】印刷を選択している場合は、「出荷登録確認画面」へ遷移します。 尚、共に【一括】機能を選択している場合は、次の出荷登録画面になります。 |
| [修正] | 入力された内容を元に出荷情報を修正します。 送り状、荷札の印刷欄で、いずれかが【随時】印刷を選択している場合は、「出荷登録確認画面」へ遷移します。 尚、共に[一括]印刷を選択している場合は、修正後の画面になります。 ※出荷情報一覧の[お問合せ番号]リンクを押して遷移してきた時に、表示されるボタンです。 |
| [削除] | 出荷情報を削除します。 一旦、確認ダイアログが表示されます。本当に削除しても良い時は、[OK]をクリックすると出荷情報を削除します。 削除したくないときは、[キャンセル]をクリックしてください。削除はされません。 ※出荷情報一覧の[お問合せ番号]リンクを押して遷移してきた時に、表示されるボタンです。 |
| [取消] | 入力内容を取り消します。 一旦、確認ダイアログが表示されます。本当に取消しても良い時は、[OK]をクリックすると入力内容を取消します。 取消したくないときは、[キャンセル]をクリックしてください。取消はされません。 |
| [一覧に戻る] | 出荷情報一覧画面に遷移します。このボタンは、出荷情報一覧画面から遷移してきた場合に表示されます。
※出荷情報一覧の[お問合せ番号]リンクを押して遷移してきた時に、表示されるボタンです。 |
| [荷札一括印刷] | 荷札一括印刷の画面へ遷移します。 |
| [送り状一括印刷] | 送り状一括印刷の画面へ遷移します。 |
| [送り状 兼 荷札一括印刷] | 送り状 兼 荷札一括印刷の画面へ遷移します。 |
| [出荷一覧表印刷] | 出荷一覧表印刷の画面へ遷移します。 出荷予定分の荷札・送り状が印刷されていない場合は、出荷一覧表は印刷できませんのでご注意ください。 |
| ▲トップへ戻る▲ |
|
出荷登録確認
|
| 荷札印刷か、送り状印刷のアナウンスが表示されます。 基本設定の『省略帳票類印刷方法』の『送り状』に設定されている値によって、下記のように表示される画面が変わります。 「A5フラット原票」の場合 |
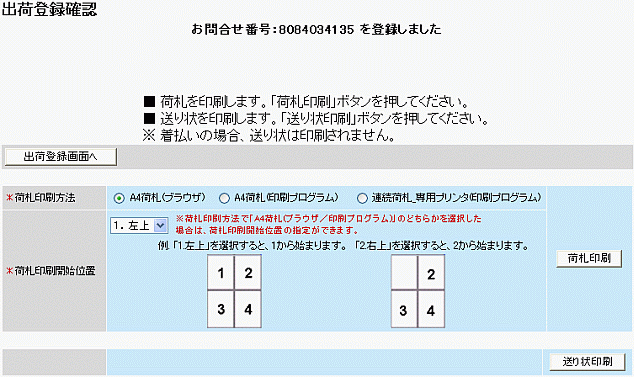 |
|
「A5フラット原票」以外の場合 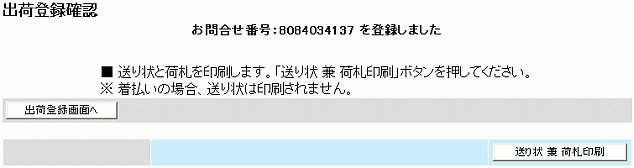 |
|
項目
|
必須
|
説明
|
|
荷札印刷方法 |
○
|
【A4荷札(ブラウザ)】か、【A4荷札(印刷プログラム)】か、【連続荷札_専用プリンタ(印刷プログラム)】かを選択してください。 |
|
荷札印刷開始位置 |
○
|
『荷札印刷方法』で【A4荷札(ブラウザ)】か、【A4荷札(印刷プログラム)】を選択した場合、荷札をA4四つ切シールへ印刷する時の印刷開始位置を、【左上】・【右上】・【左下】・【右下】から選択してください。 |
 [A4荷札(ブラウザ)] か、[A4荷札(印刷プログラム)]をご利用時: [A4荷札(ブラウザ)] か、[A4荷札(印刷プログラム)]をご利用時: |
お客様側で準備いただいたプリンターに、弊社提供のA4四つ切シールをセットしてください。 |
 [連続荷札_専用プリンタ [連続荷札_専用プリンタ(印刷プログラム)]をご利用時: |
弊社提供のラベルプリンターに、専用の連続荷札シールをセットしてください。 |
| ▲トップへ戻る▲ |
|
ボタン名
|
説明
|
| [出荷登録画面へ] | 出荷登録画面へ戻ります。 |
| [荷札印刷] | 荷札印刷を開始します。荷札印刷を[随時]選択した場合のみ表示されます。 |
| [送り状印刷] | 送り状印刷を開始します。送り状印刷を[随時]選択した場合のみ表示されます。 |
| [送り状 兼 荷札印刷] | 送り状 兼 荷札印刷を開始します。送り状 兼 荷札印刷を[随時]選択した場合のみ表示されます。 |
| ▲トップへ戻る▲ |
| 目次へ戻る |